最近、会社のパソコンが在宅勤務(リモートワーク)も出来るようにとノートパソコンに変わりました。デスクトップで20年以上過ごしてきた私にはノートパソコンのキーボードはとても打ちにくいので、無線の外付キーボードを使用しております。
また、過去の資料を入れてある外付けHDDやマウスもつなげると3つも使用してしまいます。USBメモリーを接続しようとしても空きがなく、他を取り外してからデータを取り出しまた接続が面倒でしたのでUSBハブの購入を検討しました。
しかし、USBメモリーを頻繁に抜き差しするのであれば良いかと思いましたが、今は丁度足りているのに持ち運びもかさばるし、お金も掛かるしと思い良い方法がないかと探していました。

仕事場での環境
マウス:M235
キーボード:K270
実はトラックボールがいいなぁと思い、調べていた所「Logi Cool製品でunifying対応デバイスはペアリングができる!」というブログを見つけ、公式HPを見るとなんと1つのレシーバーで6台のデバイスが接続可能と書かれているではないですか!
詳しくは、公式ホームページ
https://www.logicool.co.jp/ja-jp/resource-center/what-is-unifying.html
に記載されています。
ペアリングが出来る製品は、下記のマークがある製品です。

早速、試した所ひとつポートが空きました。これで手間なく接続が可能です。以下に備忘録も兼ねて、インストールからペアリング方法を記載していきます。
LogiCool製品を1つのUnifyingレシーバーにペアリングする
特にむずかしい操作はなく、かんたんに出来ます。
Unifying Softwareをダウンロードしてインストールする
Unifying Softwareと検索すれば、すぐにたどり着けますが、公式ホームページからは少し手間がかかります。
上記のリンクへ移動。
上記のDOWNLOAD先をクリックすると、logicoolサポートのページにアクセスします。ページの中程に以下のようなダウンロード出来る箇所があります。
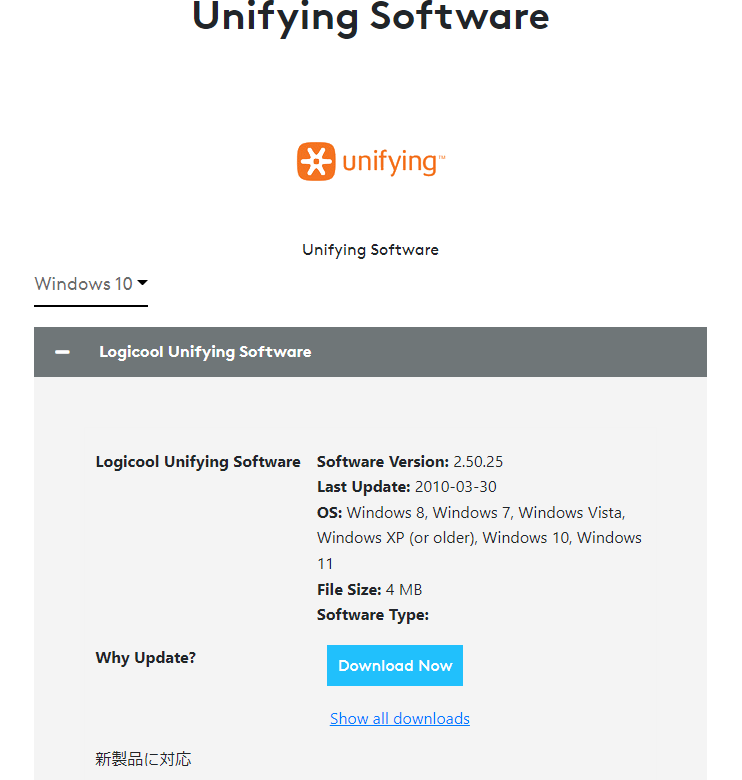
OSの選択できるところがあるので、ご自分のPCのOSを選択。そしてDounload Nowをクリック。ダウンロードが開始されダウンロードフォルダに保存されます。
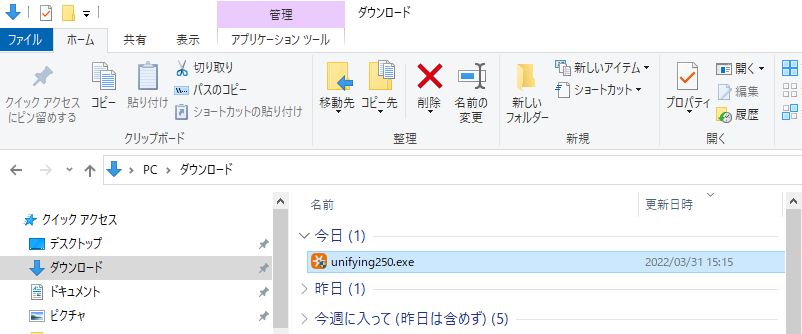
ダウンロードした「unifying250.exe」をダブルクリック。するとセットアップが始まり「ライセンス契約書」のダイアログが表示されます。
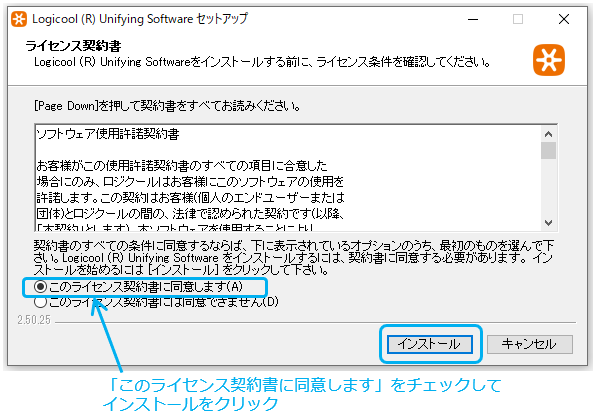
「このライセンス契約書に同意します(A)」のところにチェック入れて「インストール」をクリックします。
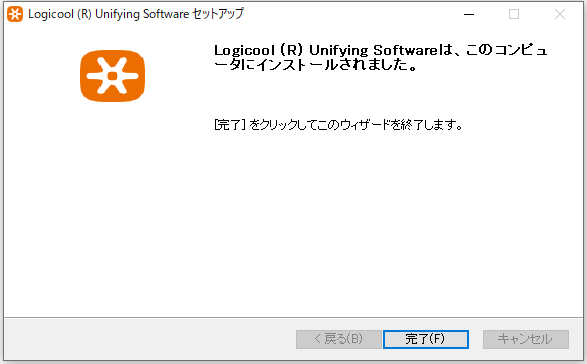
数秒でインストールが終了し、上記の画面が表示されます。「完了」ボタンをクリックして終了します。
Unifying Softwareを起動しキーボードをペアリングをする
私が使用しているマウス(M235)にキーボード(K270)をペアリングしたいと思います。前準備としてキーボードのレシーバーを取り外しておき、キーボードの電源をOFFにしておきます。
上記の画面で「完了」を押すまたは、スタートから「Logicool unifying ソフトウェア」をクリックすます。すると下記の画面が立ち上がります。
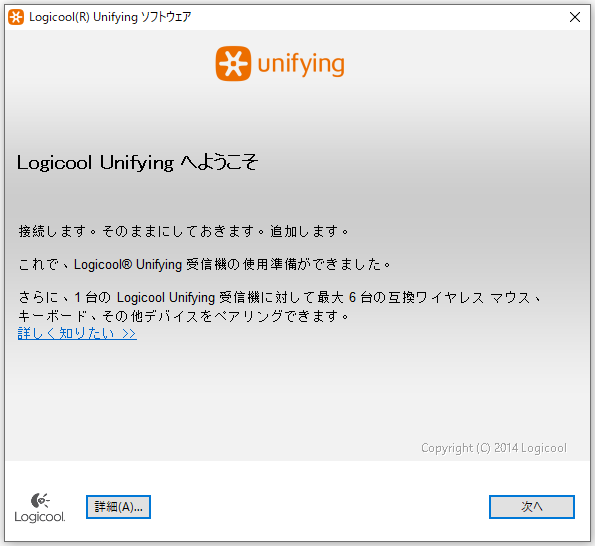
画面左下にあるWINDOWSマークからスタートする場合は![]()
これをクリック!
「次へ」をクリック。
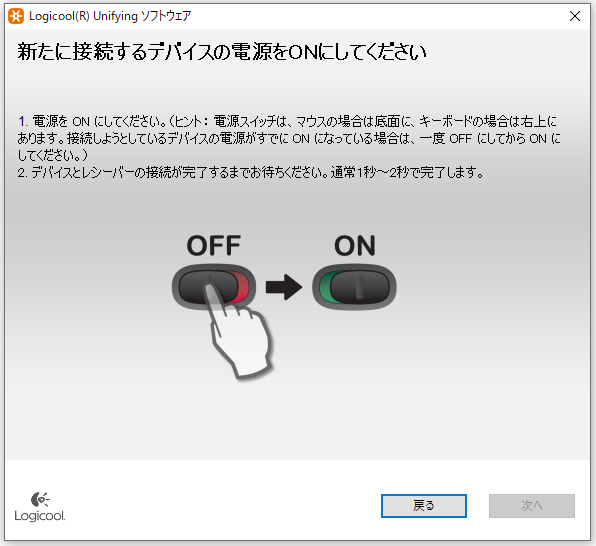
キーボードの電源を「ON」にすると、下記のように検出されます。
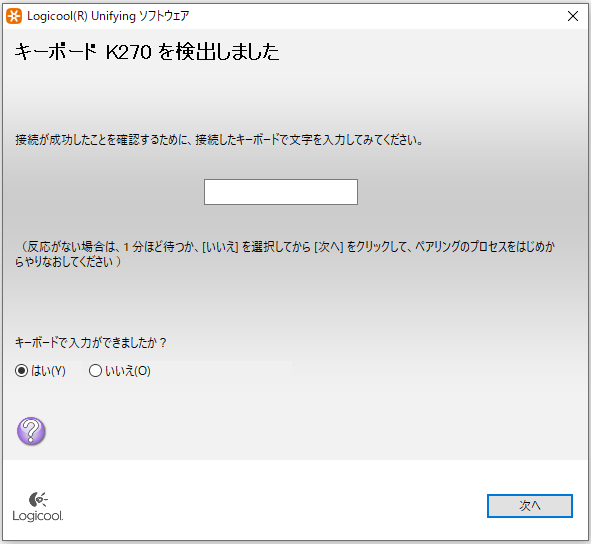
接続したキーボードでマジ入力を行い、問題なければ「キーボードで入力できましたか?」のところで「はい」を選択肢て次へをクリック。
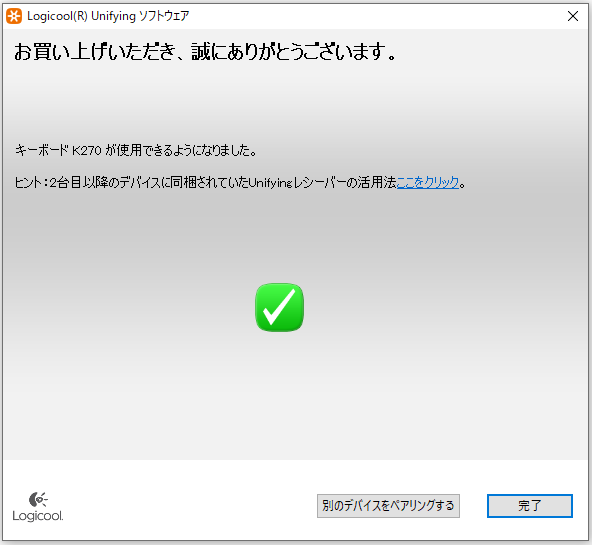
これで、キーボードのペアリングが完了です。
マウスとキーボードを持ち歩かなくて良い!
会社用と自宅用のマウスとキーボードを、1つのレシーバーにペアリングしています。持ち帰ることはもちろんレシーバーの差し替えもなく、ノートパソコンの移動だけですみとても快適になります。
ノートパソコンなんだから、Bluetooth接続のマウスとキーボードにすれば良いんじゃない?とおっしゃる方もいますが、そのとおりです。ただ、元々私はディスクトップパソコンを使っており、そのときに無線マウスを使っていたのでキーボードも無線にしました。
キーボードまたはマウスが故障したときには、どちらかをBluetooth接続のものを購入したいと思います。
