LTspiceは電子回路シュミレータ
LTspiceはアナログ・デバイセズ社が無償で提供されている高性能なSpiceシミュレーション・ソフトウェアです。この電子回路シュミレータは無償での提供にも関わらず、回路のノード数の制限やなど無く無制限の利用条件で提供されています。
また、アナログ・デバイセズ社のモデルが2000種類以上登録されており、受動部品についても多数追加されています。
私がOPアンプを使った設計をしていたときに、このソフトに出会っていればもっと色々検証ができたのにと思っています。ある電圧に乗っている微弱な正弦波の電圧波形を、OPアンプ3回路使用して矩形波に変換する回路を設計していました。
既存の回路からOPアンプの置き換えだったのですが、実験を繰り返しても既存回路と同じ波形がなかなか出ずに各出力に抵抗やコンデンサをつけたりして四苦八苦して実験していました。
LTspiceXVIIのダウンロードとインストール方法
ダウンロード
LTspiceは下記のアナログ・デバイセズ社のオフィシャルサイトからダウンロードできます。
https://www.analog.com/jp/design-center/design-tools-and-calculators/ltspice-simulator.html
今回は「Chromeのブラウザー」でダウンロードした場合の画像となります。
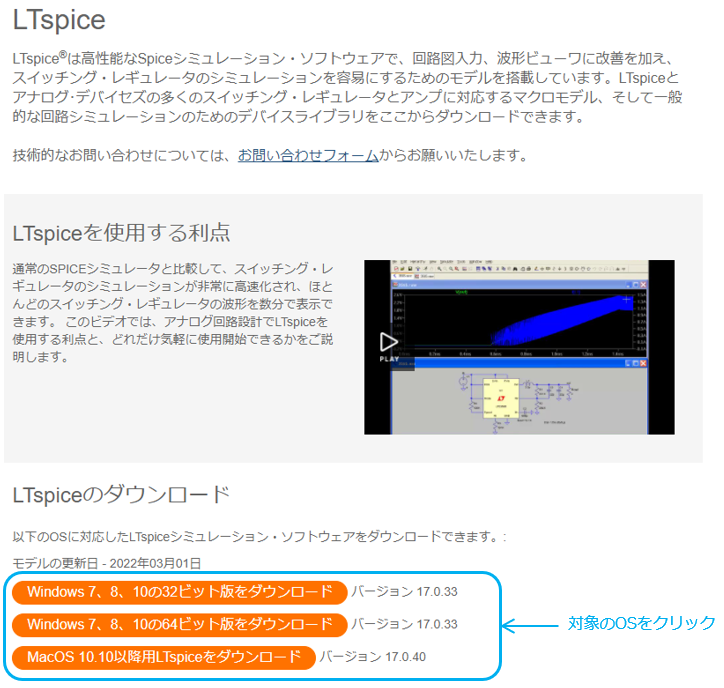
お使いのPCのOS「Windows7,8,10の32ビットまたは64ビット版」または「MacOS 10.10以降用」をクリックすると、ダウンロードが始まります。私のPCはWindows10 64ビットですので真ん中をクリック。
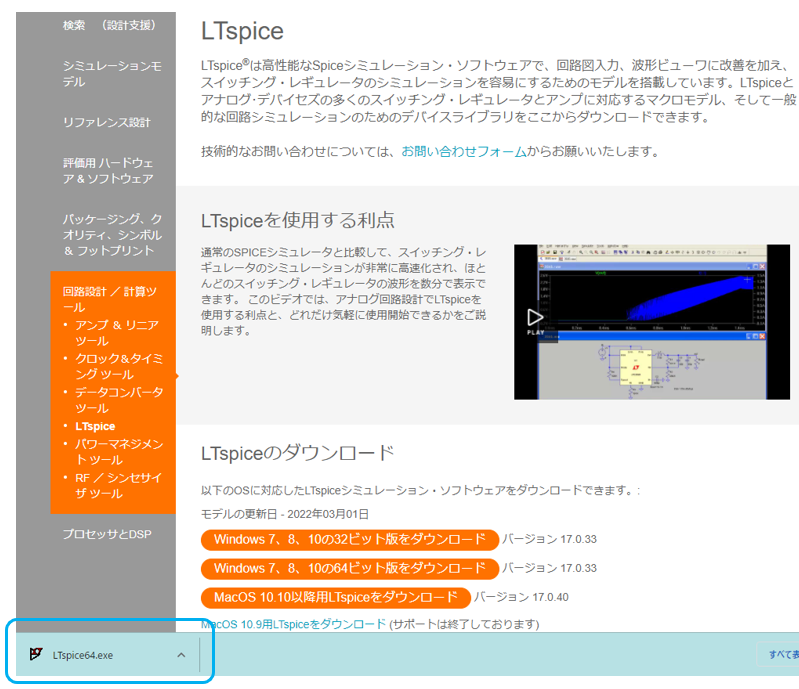
ダウンロードを開始するとウィンドウの下部のステータス・バーに進行状況が表示され、完了するとファイル名「LTspice64.exe」が表示されます。保存先のフォルダーは「ダウンロード」フォルダになります。

インストール
ダウンロードした「LTspice64.exe」をマウスで右クリック、「管理者として実行(A)」をクリックして管理者の権限で起動します。
その後、画面が暗転して「このアプリがデバイスに変更を加えることを許可しますか?」とダイアログが表示されますので「はい」を押してインストールします。
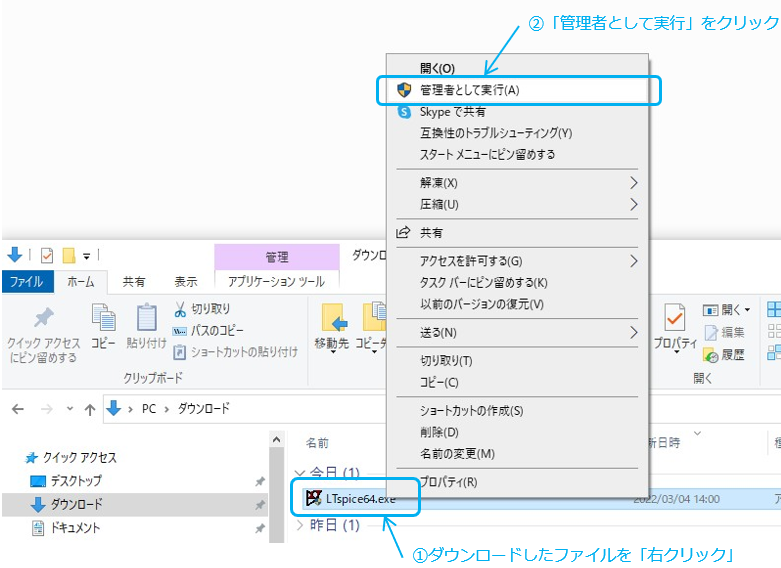
ライセンスの同意とインストール先のフォルダー選択
インストール前に、ライセンスの同意を行い「Accept」をクリックすると「Installation Directory」でインストール先のフィルダーが選択できるようになります。初期の設定は「C:\Program Files\LTC\LTspiceXVII」となっています。
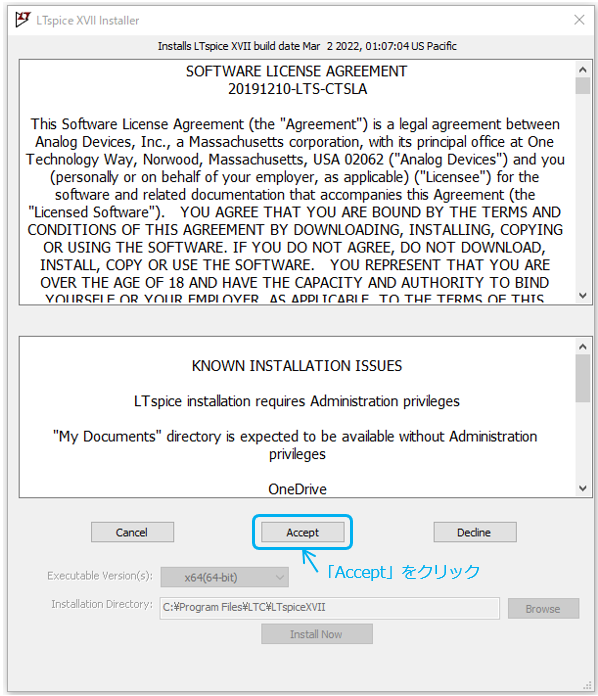
「Accept」をクリック。
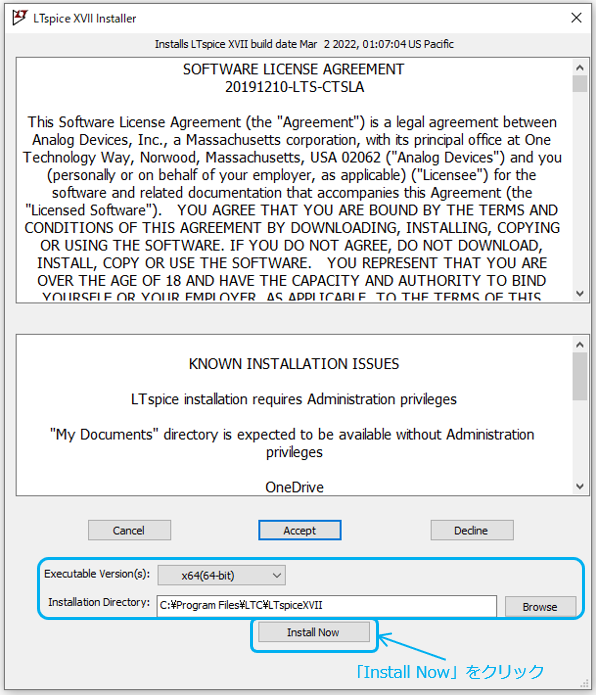
「Install Now」をクリックすると、インストールが始まります。
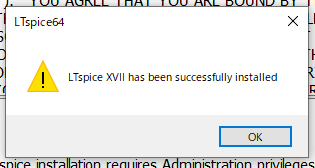
しばらくすると「LTspiceXVII has been successfully installed」とインストールに成功したメッセージは表示されます。
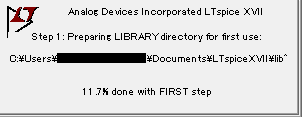
次に、ライブラリファイルのコピーが始まります。少々時間がかかります。
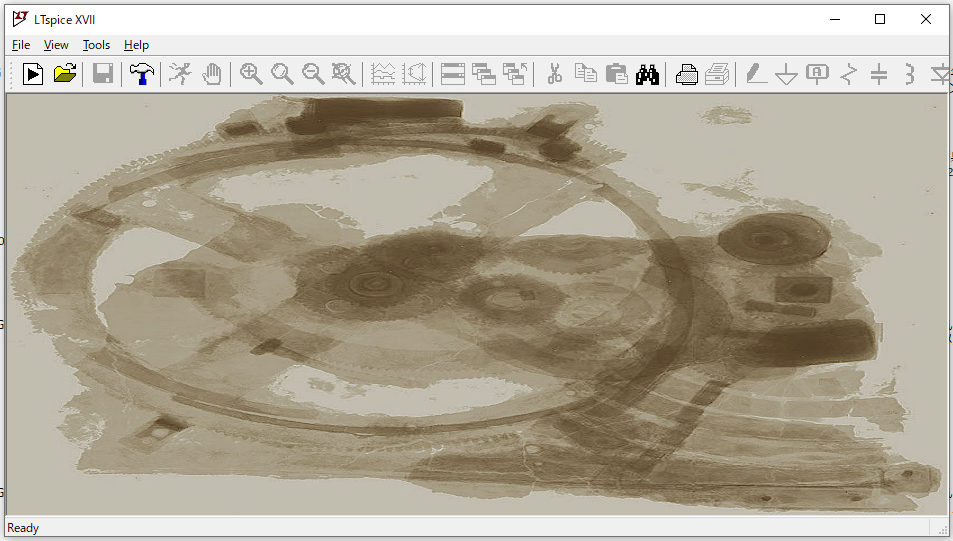
この初期画面が出たら、インストール完成です。
LTspiceXVIIの初期設定
ここでご紹介するのは、インストールしたときに同時に行っておきたい、私が勝手におすすめする初期設定です。
LTspiceはコントロールパネルなどでいろいろ設定を細かくできます。しかし、初めての方は何を設定して良いのやら悪いやら、困ってしまうと思いますので基本的な初期設定をご紹介いたします。
回路図を閉じた時に不要なファイルを自動で削除する方法
シュミレーションを実行すると、logファイルやrawファイルが自動的に作成されます。回路図エディタを終了した後に自動的に削除される方法です。
「Tools」のメニューから「Control Panel」をクリックします。「金槌」のアイコンをクリックしても開くことができます。
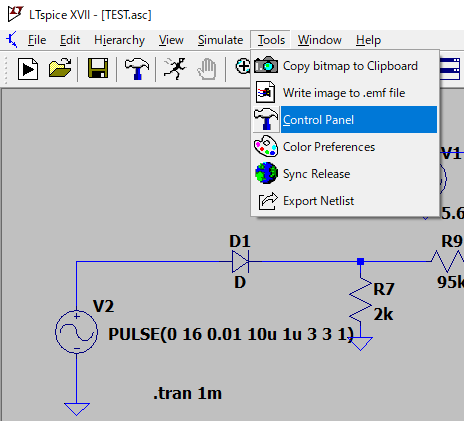
開くと下記のようなコントロールパネルが表示されます。
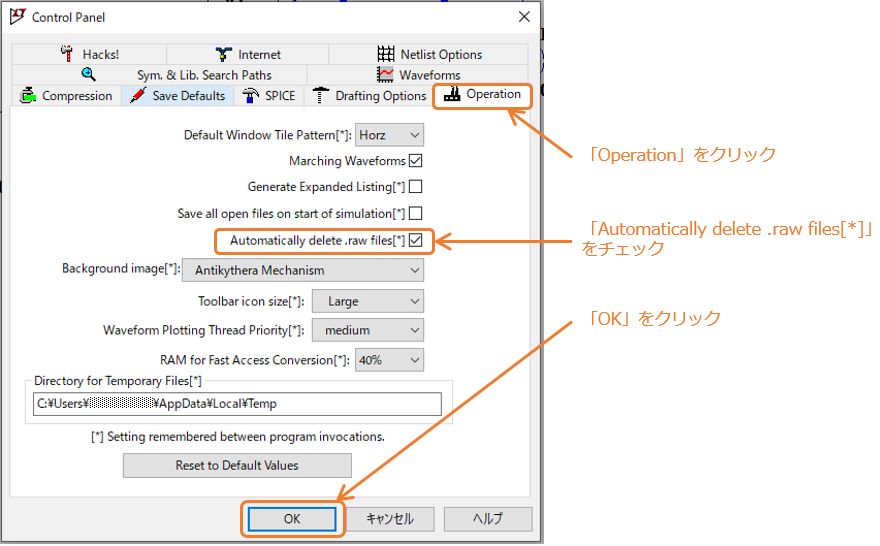
・「Operation」をクリック
・「Automatically delete .raw files[*]」をチェック
・「OK」をクリック
これでシュミレーション時に作成されたファイルが自動的に削除されます。
色の変更方法
LTspiceの色の変更はColor Preferencesから波形グラフ・回路図・ネットリストそれぞれ変更することができます。
特に「波形グラフ」は初期設定の背景色が黒で波形が紺色になると、とても見難い状態になりますので変更することをおすすめします。
「Tools」のメニューから「Color Preferences」をクリック。
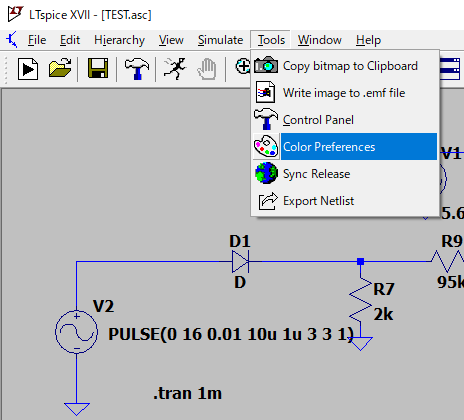
「Color Plette Editor」が開きます。
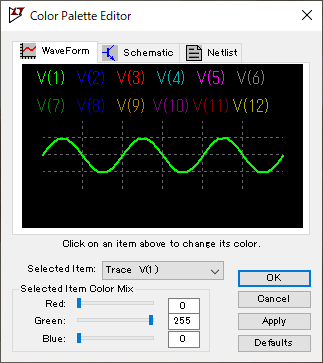
変更方法は、上段のタブから①波形グラフまたは②回路図エディタを選択します。③で変更したい項目を選んで④で色変更を行います。よければ⑤のOKをクリックします。
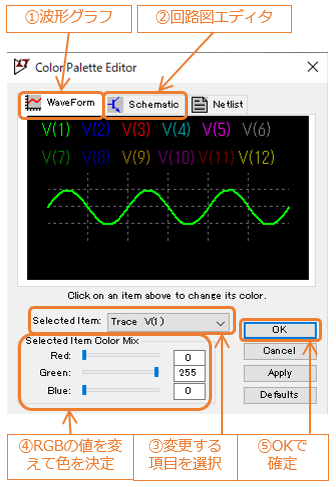
回路図エディタ(Schematic)
回路図エディタの色は、私は別の回路図CADで設定している色に合わせるようにしています。
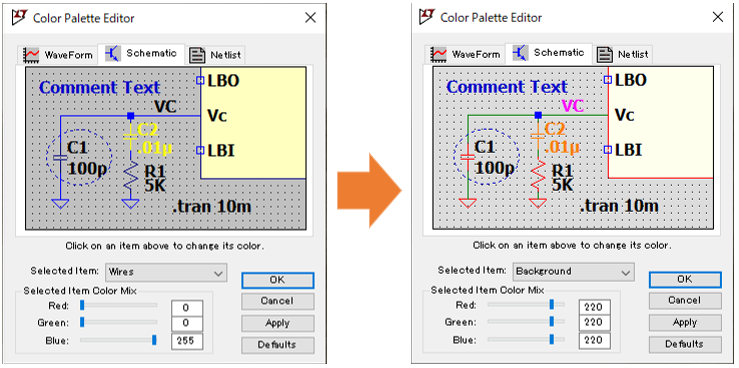
今回の色の設定は以下のとおりです。
・「Scematic」タブをクリック
・「Selected Item」から
「Component Body」を選択。
「Selected Item Color MIX」でR:255、G:0、B:0
同様に、
「Wires」を選択。R:0、G:145、B:0
「Component FIll-in」を選択。R:255、G:255、B:237
「Highlight Color」を選択。R:255、G:124、B:0
「Flag Text」を選択。R:255、G:0、B:255
「Background」を選択。R:220、G:220、B:220
・「OK」をクリック
波形グラフ(WaveForm)
波形グラフの色は、私は背景の色のみ変更しています。各波形の色が分かりやすいように明るめの色をおすすめします。初期設定ですと下図のとおり見ずらいのがお分かりいただけると思います。
各波形の色については、お好みで設定で問題ないと思います。先輩達の中では、オシロスコープの波形に合わせていました。これですと、背景色は黒ので問題ないと思いますがグラフのグリッドなどの色も明るい色に変更する必要があります。
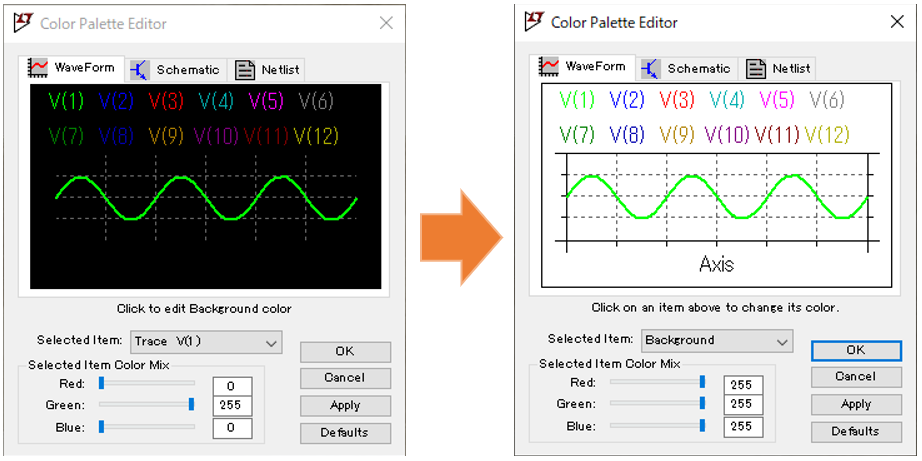
今回の色の設定は以下のとおりです。
・「Wave Fome」タブをクリック
・「Selected Item」から
「Background」を選択。
「Selected Item Color MIX」でR:255、G:255、B:255
・「OK」をクリック
グリッドの表示方法
回路図エディタ
回路図作成の際は、ワイヤーを引いたり、部品配置の目安になるためグリッドの表示を設定します。
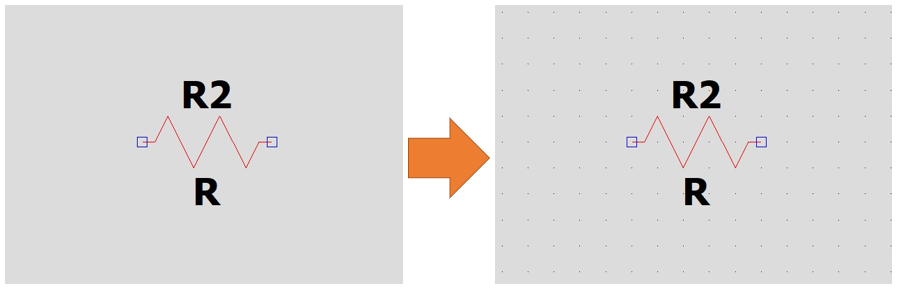
回路図エディタを開いた状態で、メニューの「View」をクリック、「Show Grid」にチェックで表示されます。
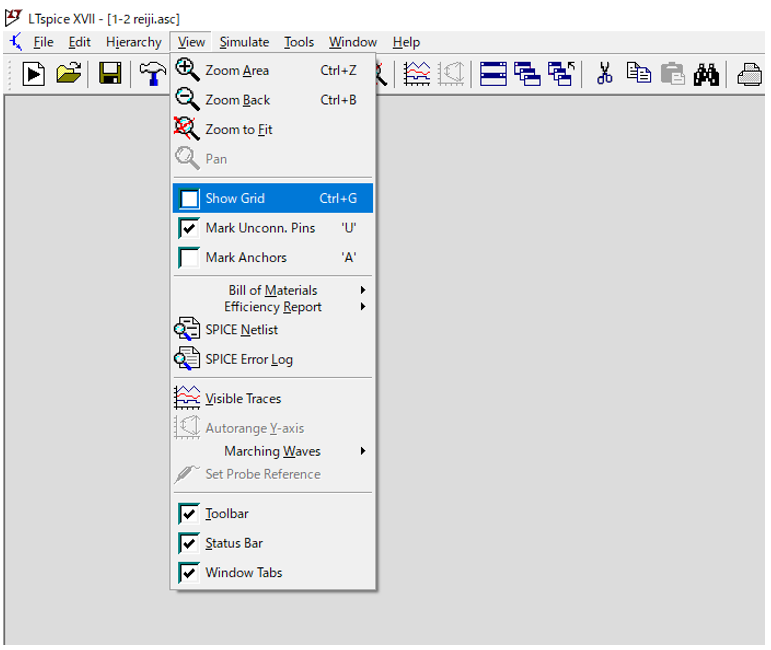
波形グラフ
波形の値を見やすくするためにグリッドの表示を設定します。
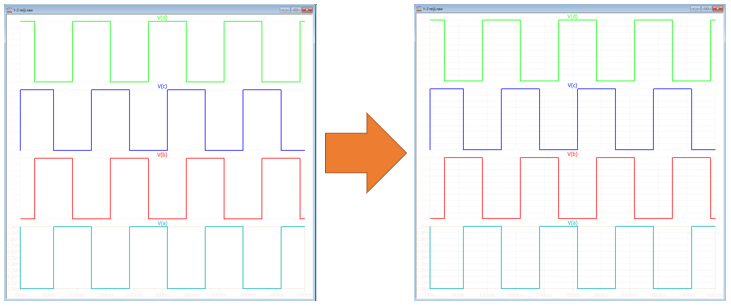
波形グラフを開いた状態で、メニューの「Plot Settings」をクリック、「Grid」にチェック
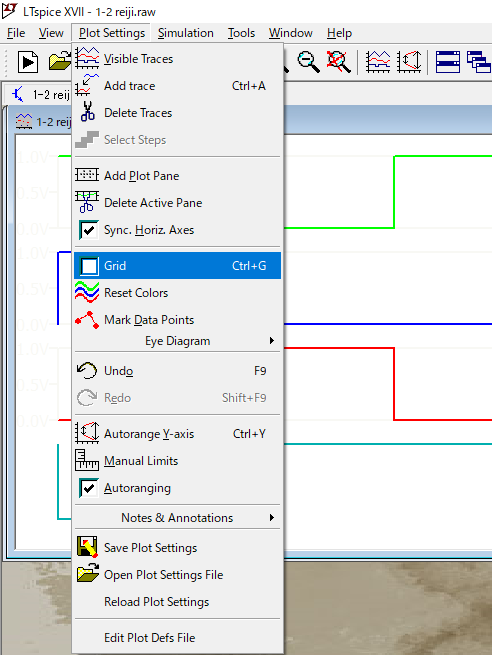
以上が私がおすすめする初期設定です。あとは自分の好きなようにカスタマイズをしていけば使い勝手の良いものになります。
