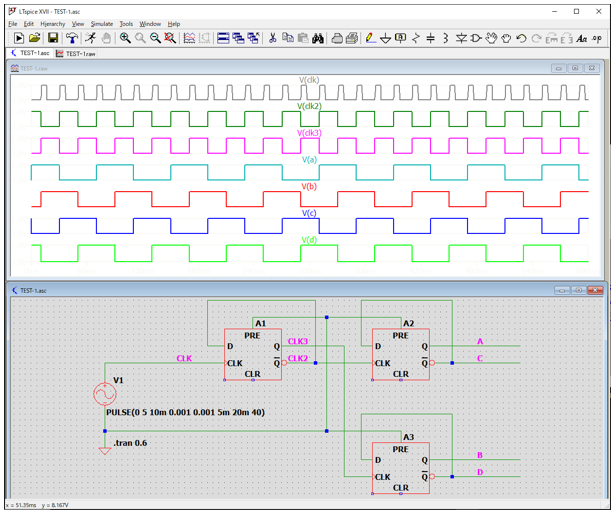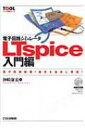初めてシュミレーションソフトを使う方にとって、どのような手順で進めていったら良いのか分からない方も見えると思います。抵抗やコンデンサは配置できるが電源の設定方法が分からないとかシュミレーションの時間設定が分からない?などあると思います。
先にご紹介した「初めてのLTspice(LTspiceXVII) インストールと初期設定」で、初期設定が終了した方は次のスッテプとして簡単な使い方(トランジェント解析)について説明していきます。
最後に、私が購入したLTspiceの参考書を2冊、なぜ購入したのかをご紹介いたします。
回路図の各部品に印可される電圧や各部品に流れる電流について、時間による変化を解析することができる方法です。オシロスコープで見ることが出来る波形を表示する事ができます。
電源オン時やスイッチオン時の各部品に掛かる電圧や回路の振る舞を見ることが出来たり、デジタル回路では入力波形が時間によって変化したときにロジック回路などの出力状態が確認出来ます。
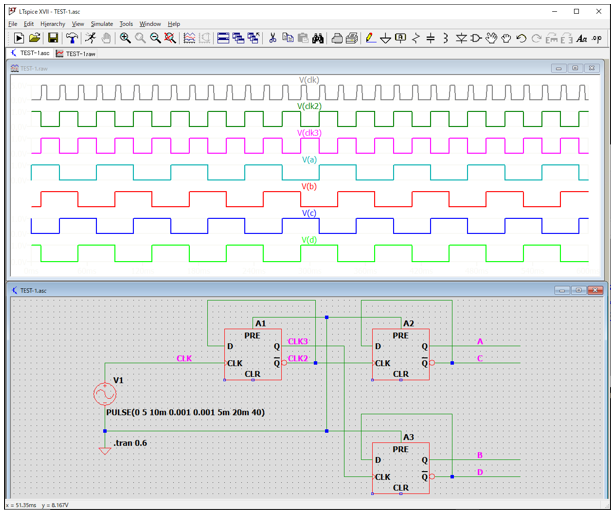
回路図の作成方法
解析したい回路図を作成します。基本的には一般的な回路図エディタと使い方は似ていますが、多少違うところもありますので少し扱いにくいかもしれません。しかし全く違うわけではないので使用しているうちに慣れてきます。
新しい回路図の立ち上げから部品配置まで
回路図の各部品を配置します。今回の回路は抵抗やコンデンサを使用していないので、ライブラリーから部品を選ぶ方法を記載します。
メニューのFileから「New Schematic」をクリック。
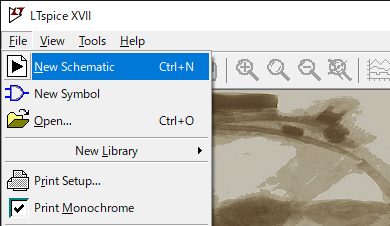
以下のように、回路図エディタが表示されます。
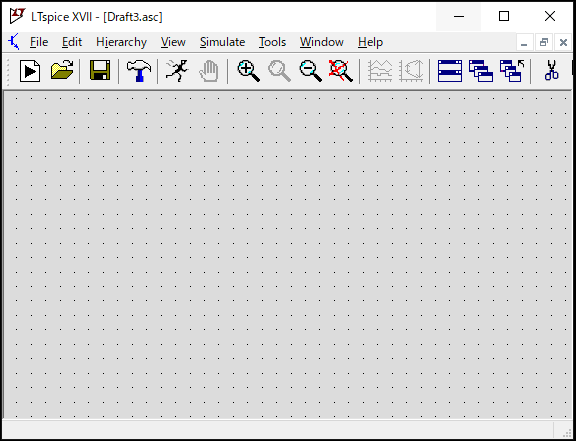
次に、部品を配置していきます。図1の回路図ように、Dフリップフロップと電源とGNDを配置していきます。まずは、Dフリップフロップの部品を選択します。
メニューの「Edit」をクリックし「Componemt」をクリック。
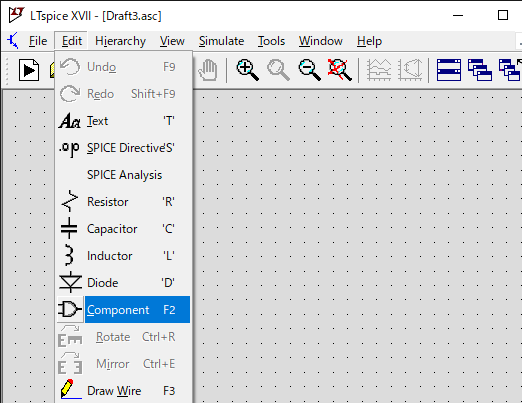
すると以下の左のように表示されます。Dフリップフロップはデジタル回路ですので[Digital]をクリック。
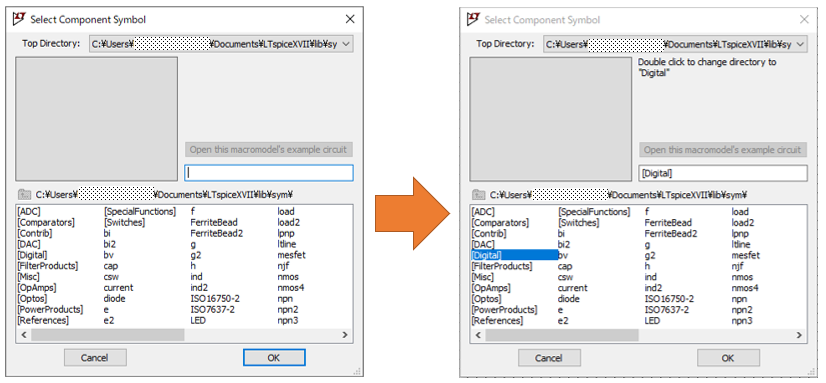
「OK」を押すと、以下のような表示が出るので「dflop」を選択。「OK」を押すと回路図に配置できます。
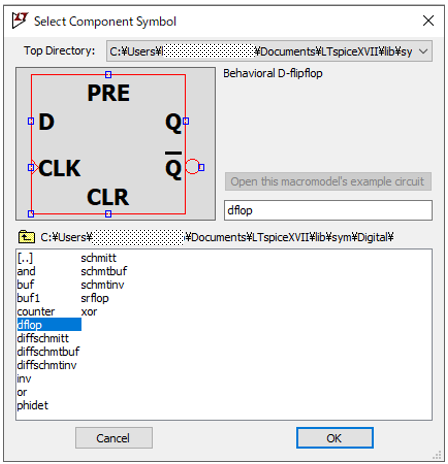
次に、電源のシンボルを選択していきます。下図左のボタンで一つ上の階層に戻ります。そして「Voltage」をクリックし回路図に記載します。
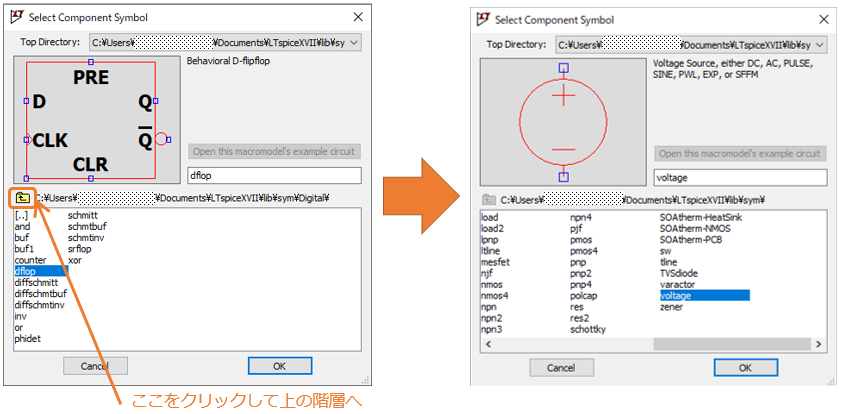
そして、GNDも配置していきます。以下のように配置できれば良いです。
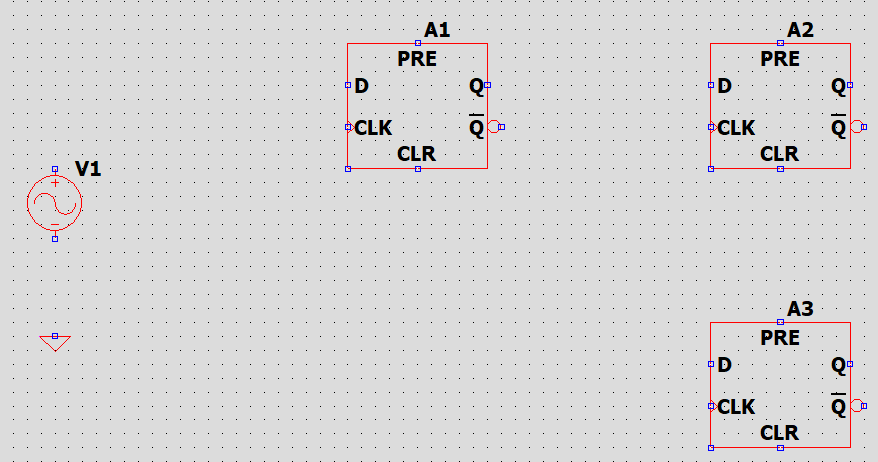
配線をする
メニューの「Edit」をクリックし「Draw Wire」を選択。先程配置した部品のピンを接続していきます。交わる所で接続しているところは「点」がついているか確認します。逆に接続しないところは「点」が無いことを確認します。
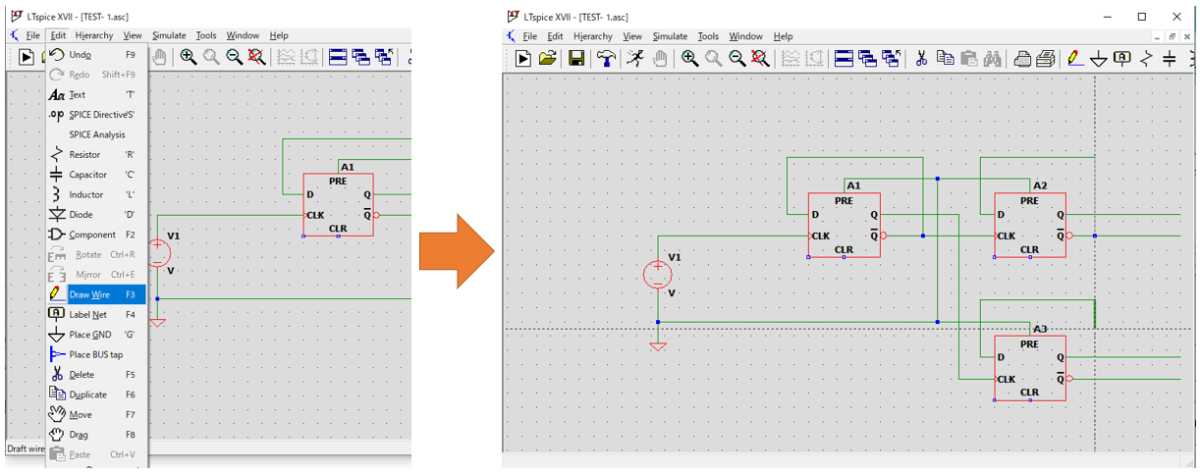
配線に信号名をつける
各配線に信号名をつけることができます。あらかじめ表示させたい配線の個所に名前を付けて置くことにより、表示したい波形が分かるようになります。
メニューの「Edit」をクリックし「Label Net」を選択。Net Nameというダイアログが表示されます。???となっている箇所に文字を入力します。今回はPort Typeを「None」から変更せずにそのまま使用します。「OK」を押すと入力した文字が配置できるようになりますので配線の上でクリックします。
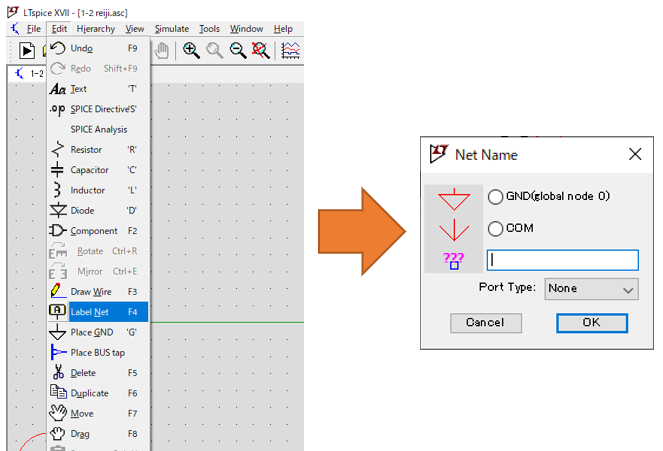
以下のように配置していきます。
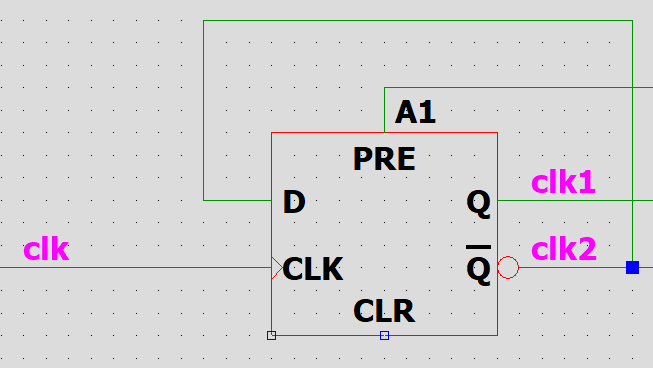
Port Typeは以下の3種類(input、output、Bi-Direct)があります。配線が複雑になるとこれらを使って分かりやすく記載します。
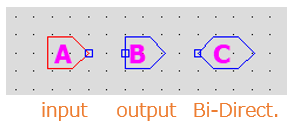
電源の設定方法
定電圧、パルス、サイン波などの設定が可能で立ち上がり、立ち下がり、遅延などの設定も可能です。配置した電源のシンボルを右クリック。すると、DC電圧値と内部直列抵抗を入力するダイアログが出てきます。
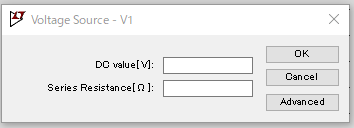
これは直流電源だけしか使用できないので、右下の「Advanced」をクリックするとその他の電源機能が表示されます。
電源の設定項目が上段に、下段には各電源についての設定項目を入力する箇所が表示されます。
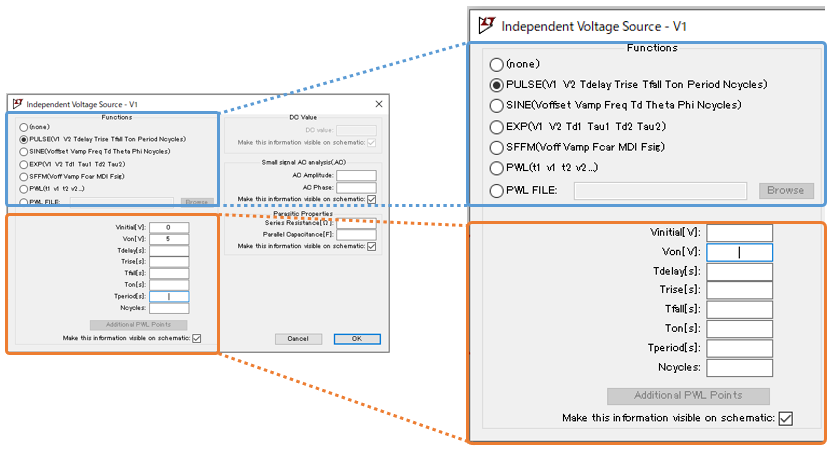
以下に種類を記載します。今回はパルス電源を使用しますが、他にもサインは電源など設定することが出来ます。
PULSE : パルス電源
SINE : サイン波電源
EXP : 指数パルス波電源
SFFM :Single Frequency FM波電源
PWL : Piece-Wise Linear波電源(※時間,電圧値のリストを直線で結んだ波形)
パルス電源の設定項目の詳細は以下のとおりです。
パルス電源です。下記の設定項目があります。
Vinitial [V] : イニシャル値
Von [V]: ON値
Tdelay [s] : 動作開始までの遅延時間
Trise [s] : ONするまでの立ち上がり時間
Tfall [s] : OFFするまでの立下り時間
Ton [s] : ON時間
Tperiod [s] : 一周期の時間
Ncycles : 繰り返し数(指定したい場合は記入)
パルス電源の各項目を分かりやすくするため、以下のように波形に記載しました。
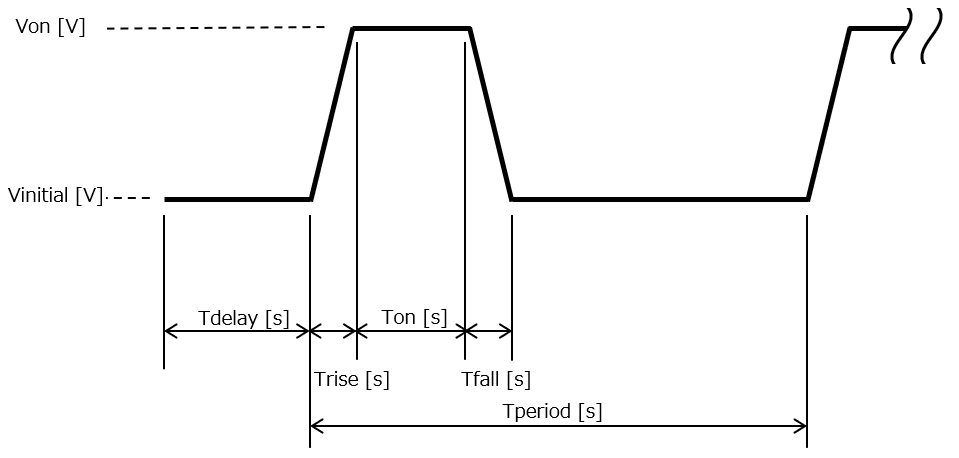
この波形は今回の設定と同じようにするため、イニシャル電圧を0[V]で記載しておりますが、任意の電圧を設定することが出来ます。
今回の設定は以下のとおりです。
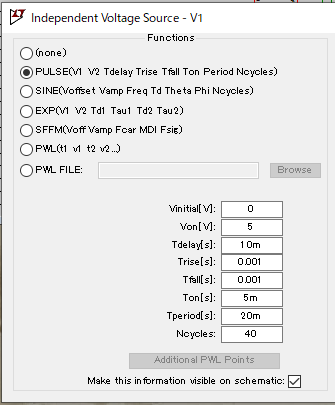
Vinitial [V] : 0[V]
Von [V] : 5[V]
Tdelay [s] : 10m[s]
Trise [s] : 0.001[s]
Tfall [s] : 0.001[s]
Ton [s] : 5m[s]
Tperiod [s] :20m[s]
Ncycles : 40
トランジェント設定とシュミレーション開始
初心者の方が使用する場合は、終了時間の設定のみ記載すれば問題ないと思います。サンプリングを多くして精度を上げたいときなどは他の箇所の設定が必要です。詳しく知りたい場合は、最後に紹介しています「LTspiceⅩⅦリファレンスブック」の中で詳しく説明されておりますので、分かりやすいと思います。
トランジェント設定
メニューの「Simulate」をクリックし「Edit simulation Cmd」を選択。「Edit simulation Cmd」のダイアログが表示されます。「Stop Time」にシュミレーションの終了時間を入れて「OK」を押します。
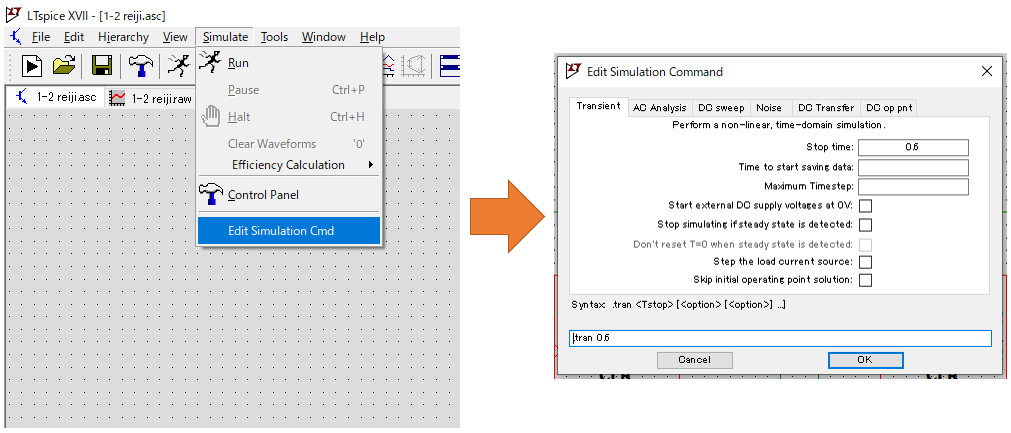
シュミレーション開始
メニューの「Simulate」をクリックし「Run」を選択。
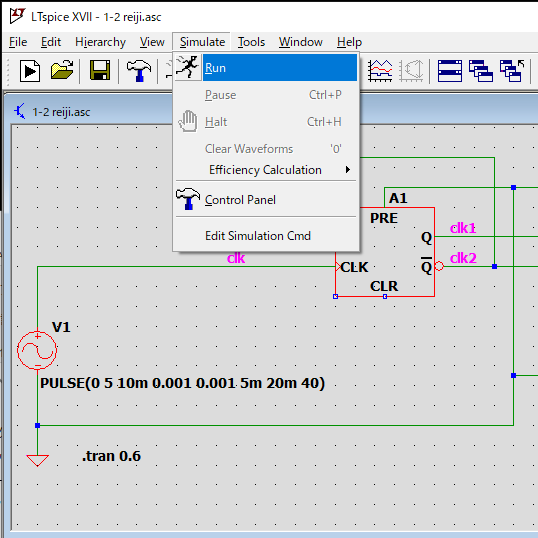
シュミレーションが終わると以下のようになります。
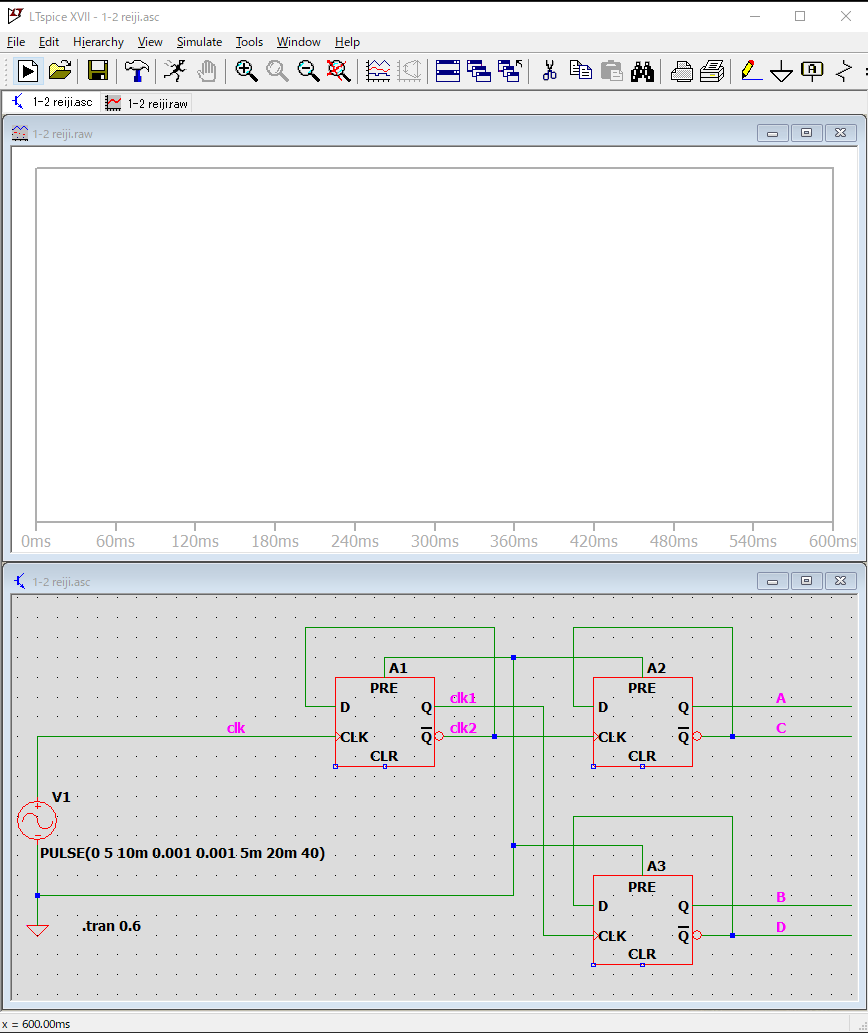
過去に設定等していないと波形は出力されません。次の項目で波形を表示させてましょう。
波形表示方法
シュミレーションの内容によって、シュミレーション結果の波形は自由にカスタマイズして表示したいものです。アナログ的な解析では、入出力を同じグラフ内に入れて表示することが見やすいですしまた、デジタル回路ではパルス波形ですので、それぞれの波形を個々に見たいものです。
ここでは、その2つの表示方法をさせて見やすさをを確認して行きましょう。
出力したい信号の波形を表示させる
1つ目の波形の出し方は同じです。下図左のように波形グラフのタブをクリック。メニューの「Plot Settings」をクリックし「Add trace」を選択。
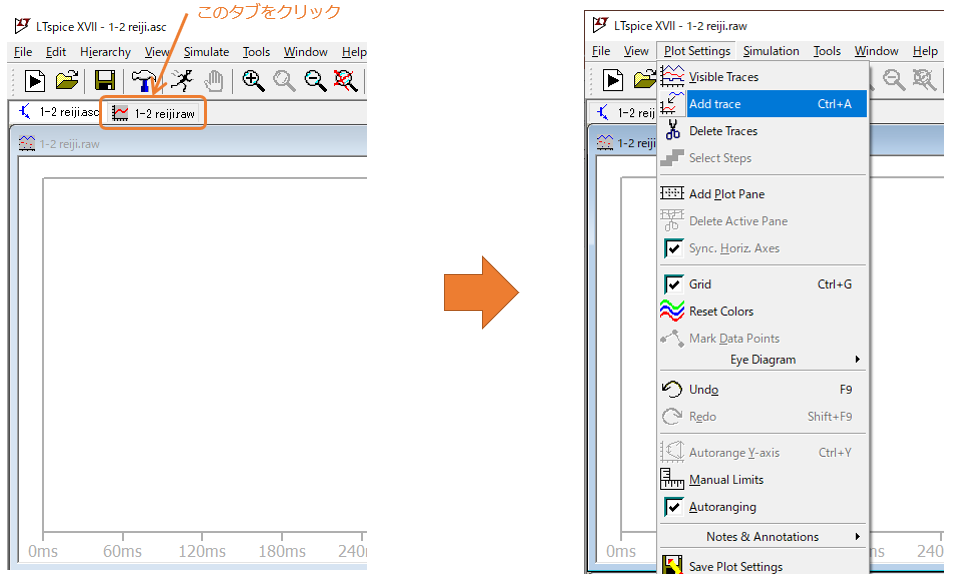
すると下図の通り「Add Trace to Plot」のダイアログが表示されます。ここで、表示したい波形を選択するのですが、先の「配線に信号名」のところでつけた信号名が括弧内に記載されています。

表示したい波形をクリック。「OK」を押すと波形が表示されます。
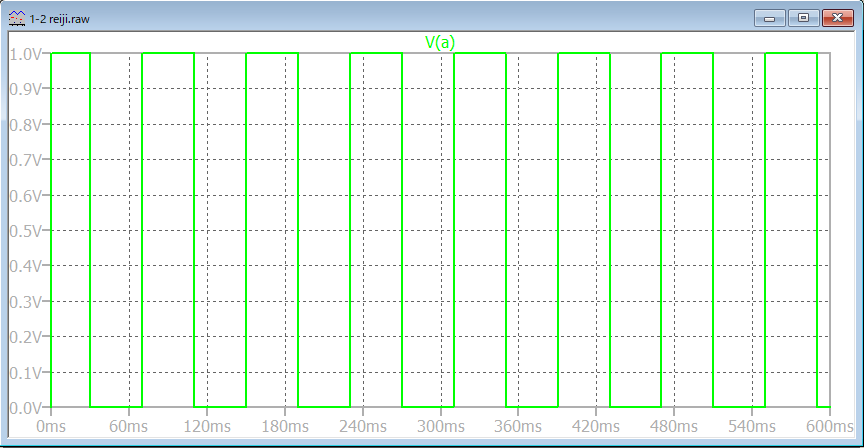
※注意:ダブルクルックすると波形が2つ表示指定されます。
複数の波形を1つのグラフで表示する方法(今回は参考)
今回の回路では、この方法で表示すると全く何を表示しているのが分からないので参考程度に記載します。時定数など回路によって使い分けが必要です。
波形グラフの任意の場所を右クリックし「Add trace」を選択。(またはメニューの「Plot Settings」をクリックし「Add trace」を選択)
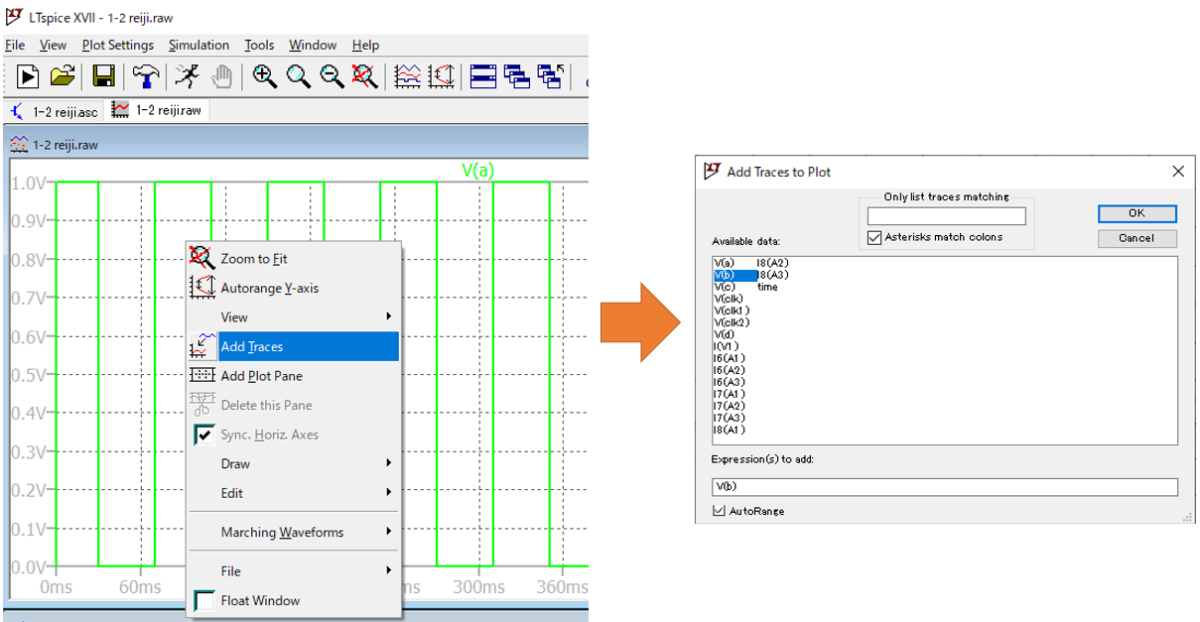
「Add Trace to Plot」のダイアログが表示されるので、V(b)を選択して「OK」をクリック。
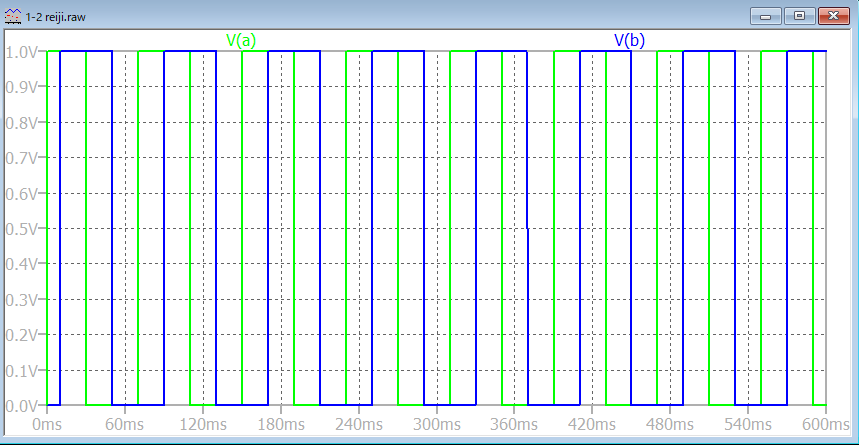
Bの波形が追加されたものが表示されました。1つ追加したところですが、これならまだ見る方もずれているのだと分かります。
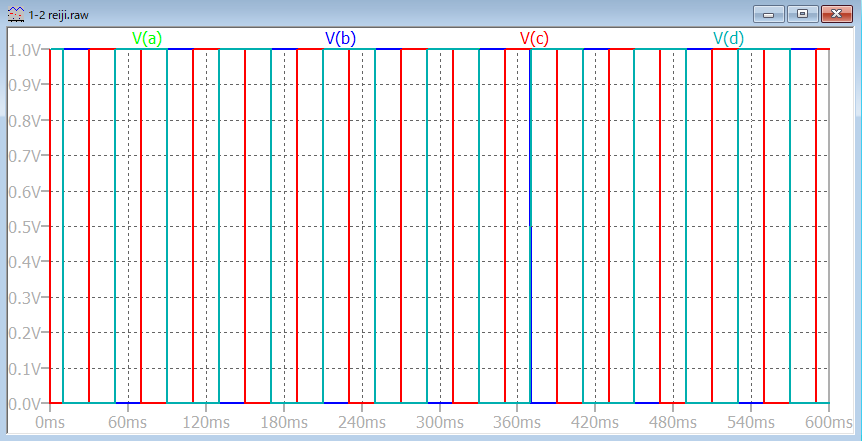
A-D、4箇所の信号を表示した波形です。これでは何を見ているのか分かりません。V(a)の黄緑はどこへ・・・
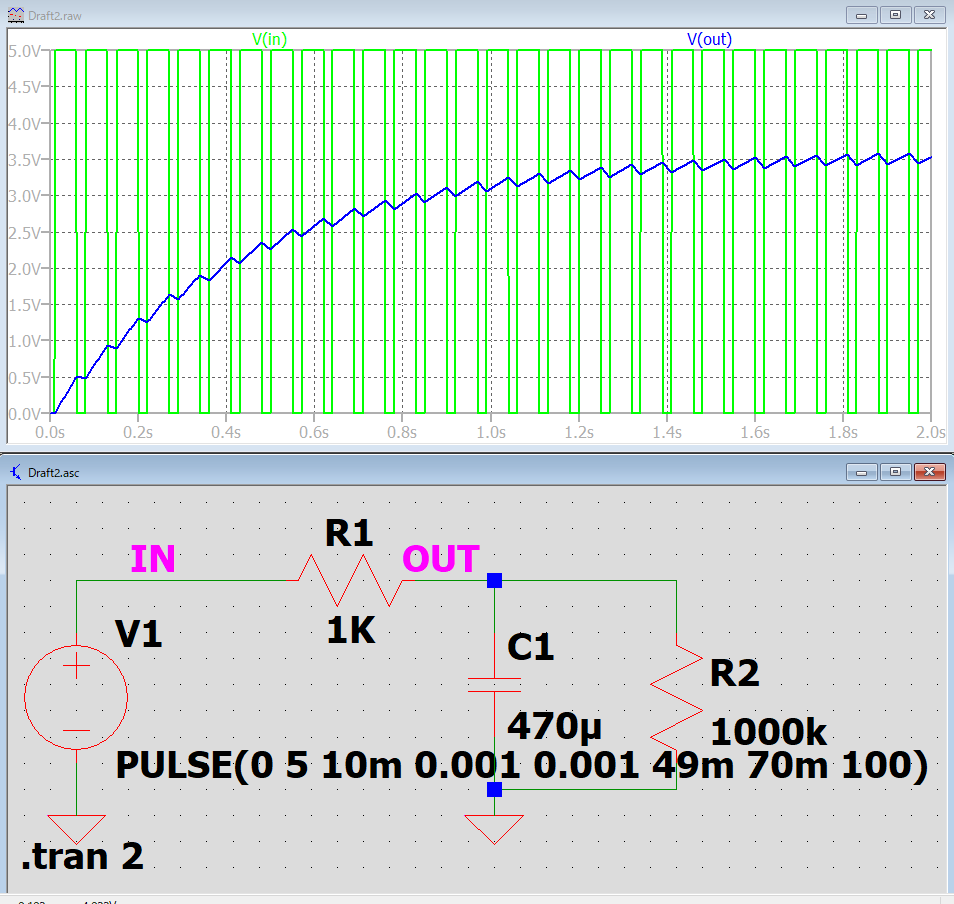
このような回路の波形であれば、重ねたほうがオンオフで充放電しているのがよく分かります。
複数の波形を別々のグラフで表示する方法
メニューの「Plot Settings」をクリックし「Add Plot Panel」を選択。
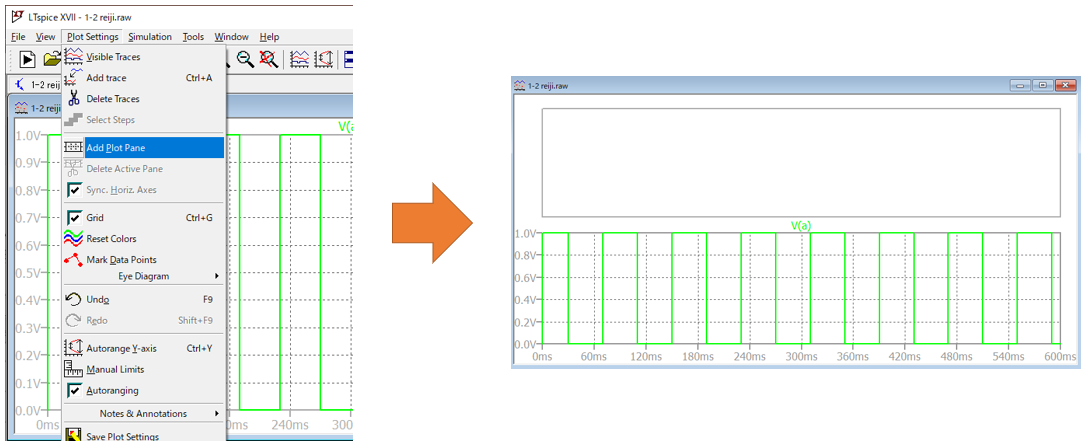
元の波形の上に、波形を表示させる事が出来るパネルが表示されました。前回同様「Add trace」を使って表示させたい波形を選択します。
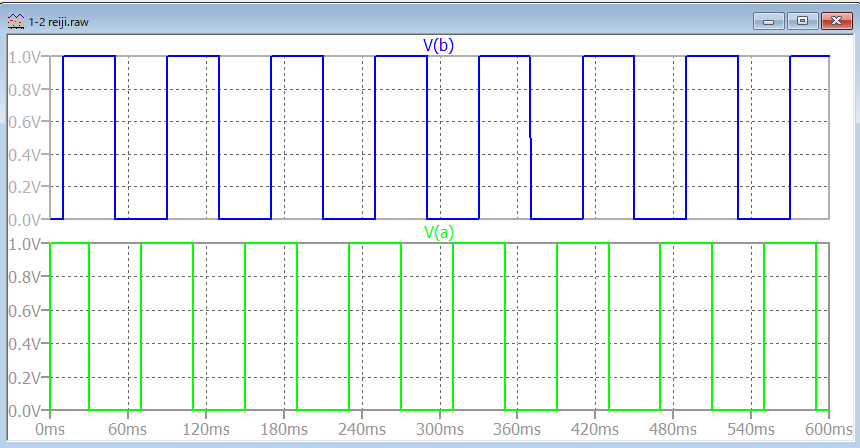
追加されました。どうようにA~Dまで追加します。
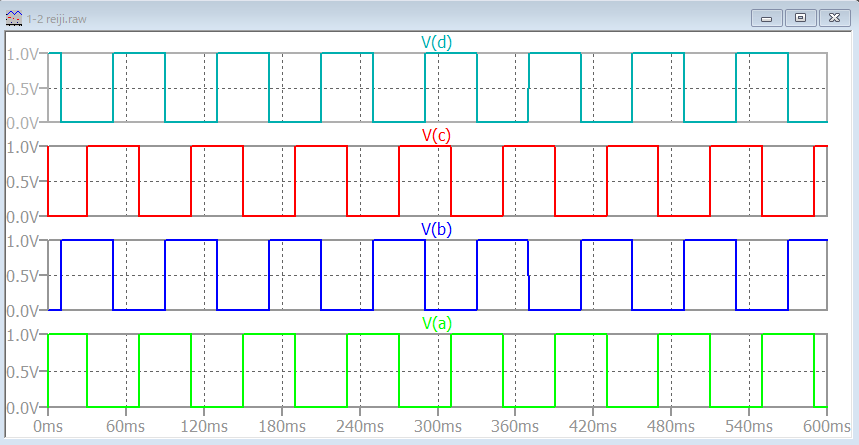
波形が半周期ずつずれていることが分かります。これに、パルス波形などclkのところをすべて追加します。
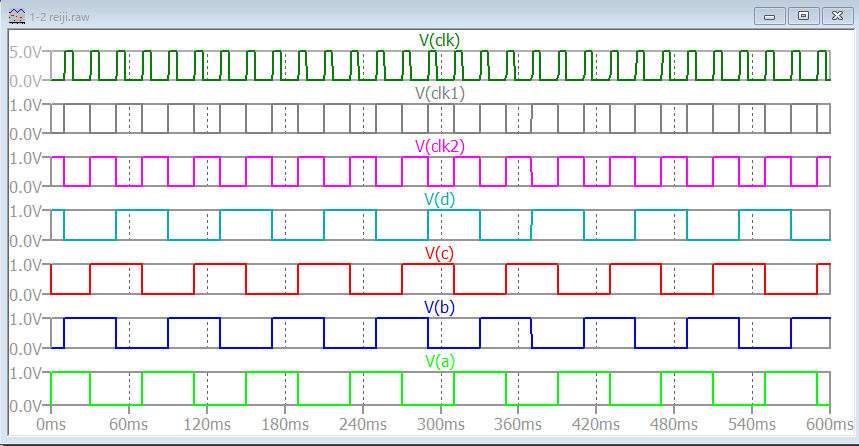
このように表示すると、どのタイミングで波形が変化しているかがよく分かります。カーソルの表示も出来ますので、色々試してみてください。
LTspiceの本の中でこの2冊を選んだ理由
LTspice関係の情報については、「LTspice入門」で検索をすればインストールから回路図の書き方、シュミレーション実行までたくさん記載されています。
しかし、ご自分で部品のパラメータを入力したいとか精度を上げてシュミレーションしたいなどもっと詳しく知りたい方は、下記の本の購入をおすすめします。本屋さんに置いているのはこの2冊の書籍と思います。私もこの2冊は購入して会社に置いてあります。
「LTspiceⅩⅦリファレンスブック」を購入した目的は、部品配置や回路図の書き方は他の回路図CADと同じように使える、「トランジェント解析」が記載されているので、「LTspice XVIIリファレンスブック」を購入しました。
トランジェント解析とは、入力信号が投入(電源オンやスイッチオンなど)したときに、各パーツに掛かる電圧や電流の時間的変化を解析する機能です。実際の電子回路をオシロスコープで測定したような波形を表示する事ができます。
「LTspice入門編」を購入した目的は、「電圧源で設定したパルスを出力」する方法が記載されているので「LTspice入門編」を購入しました。ここでは記載しましたが、使い始めの最初の頃はどの項目が何なのかがわかりませんでした。
電源の瞬断や電源がゆっくり立ち上がったときの回路の動作などが確認でき、正弦波の設定方法も記載されています。また、トランジスタについても、リストにないトランジスタでも利用する方法や、Spiceモデルの追加などが記載されています。
とりあえずこの2冊があれば、LTspiceを使っての電子回路の解析は大体できると思います。